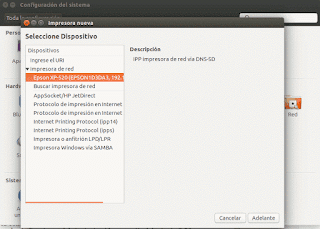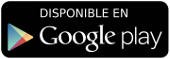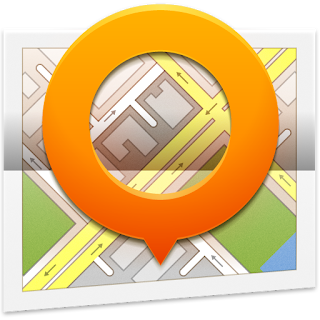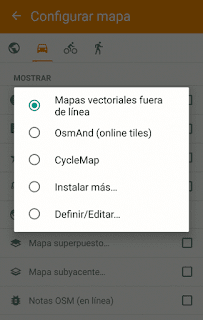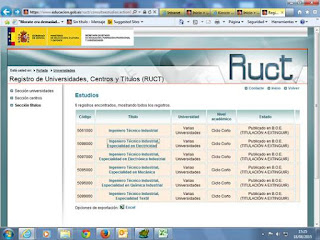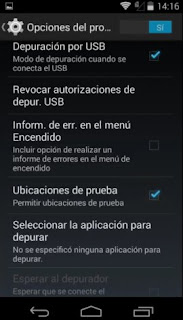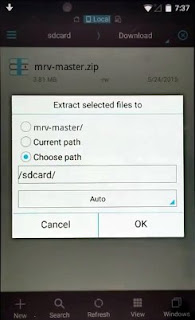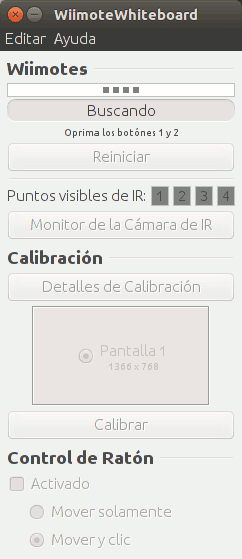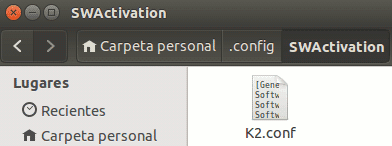Una de las características que me llamó la atención fue que funciona a través de WiFi, y de hecho ni siquiera viene con el típico cable USB.
Instalar los controladores
A través de su página de soporte, se pueden encontrar los controladores para Ubuntu en el siguiente enlace:
http://download.ebz.epson.net/dsc/search/01/search/?OSC=LX
Cómo se ve en la captura nos ofrece por un lado los drivers de la impresora y del escáner, y por otro una aplicación con herramientas. Una vez se hace click y se aceptan los términos, se debe de elegir el paquete que se adapte a nuestro sistema, en mi caso, para Ubuntu basado en Debian el paquete .deb y como es de 64 bits, pues la arquitectura AMD64. Este paquete es sencillo de instalar, y basta con hacer doble click e insertar la contraseña cuando la pide.
En el caso de los controladores para el escáner, sólo existe un archivo comprimido en el que tenemos un archivo script de instalación. Se descarga pinchando en el enlace que pone Package Download Page.
Configurar la impresora
Ahora debemos insertar los cartuchos de tinta y conectar la impresora. Al iniciarla debemos configurarla a través de su pequeña pantalla y sus botones. Es muy intuitiva y es fácil configurar el idioma y buscar nuestra red WiFi para meter la contraseña y que se quede operativa. Pero si no lo ves claro, puedes fijarte en las indicaciones del siguiente vídeo a partir del minuto 2:50
Vídeo de configuración de la impresora XP-520
Una vez lista la impresora, en Ubuntu hay que añadirla al sistema. Para eso nos podemos ir a Configuración del sistema > Impresoras. Y allí darle al botón de Añadir, tras lo que la podemos buscar en Impresoras de red, la seleccionamos, aceptamos y finalmente podemos sacar nuestra primera página de prueba.
Google Cloud Print
Aprovechando que es la primera impresora WiFi que toco, me puse a investigar la posibilidad de imprimir directamente desde el móvil, y es algo muy sencillo de hacer con Google Cloud Print.
Lo principal por supuesto es tener primero la aplicación instalada en el móvil.
La abrimos y en las opciones de la misma nos aparece la opción de Añadir impresora, que inmediatamente la buscará por la red WiFi. Por lo tanto es imprescindible en este punto que nuestro móvil esté conectado a la misma red WiFi que la impresora.
Una vez la encuentre, en la propia pantalla de la impresora nos aparecerá un mensaje pidiendo permisos para que nuestra cuenta Cloud sea aceptada para imprimir desde ella. Aceptamos y listo.
A partir de ese momento podemos imprimir, no sólo desde el móvil, sino desde cualquier dispositivo desde el que accedamos a nuestra cuenta de Google, como por ejemplo GMail, Google Drive, etc.